今回は、上記悩みを解決していきます。
- 2019年12月からブログ運営をスタート!
- 2021年4月にブログ経由でAbemaTVの就活特番生出演!
- 就活ブログの運営歴4年目突破!
- 現在は年間30万人の読者が訪れるブログに成長!
なお、結論からお伝えすると、WordPressブログは以下の手順でたったの10分で開設できます。
WordPressブログ開設の手順
- 手順①:サーバー(エックスサーバー
 )の契約
)の契約 - 手順②:WordPress簡単セットアップ
- 手順③:必要情報の入力(WordPressブログ開設完了)
- 手順④:最初におこなっておくべき初期設定実施
今回は、世界一優しいWordPressブログの開設手順としてますので、多くの画像を使用しています。
そのため、画像に沿ってWordPressブログを開設できる作りにしてますので、ぜひ参考にしてみてください。
【前提知識】WordPressブログを始めるにあたり押さえておくべきこと3選
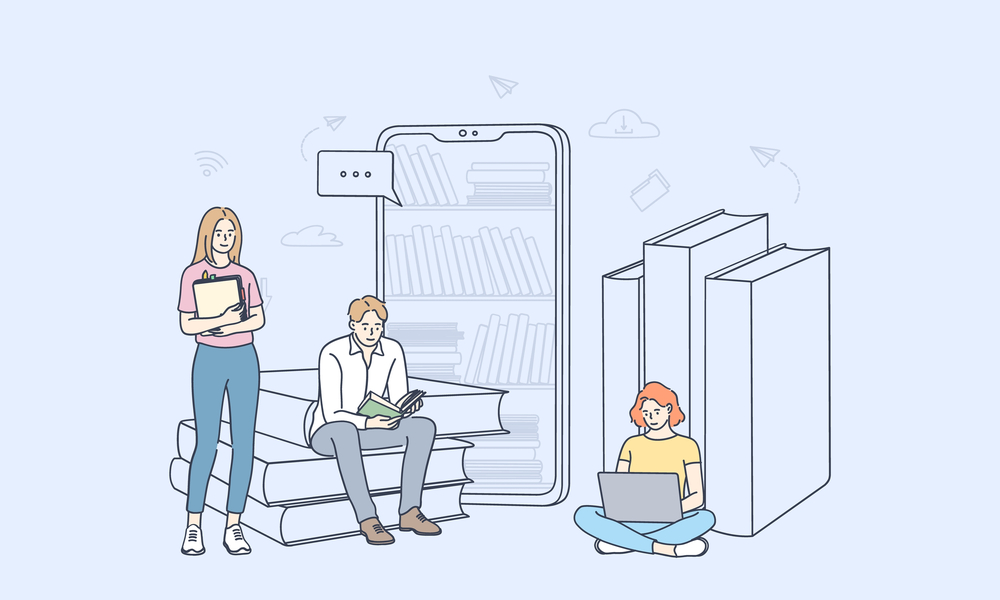

WordPressブログで押さえておくべき単語3選
- サーバー:インターネット上にホームページデータを保管する場所。
- ドメイン:インターネット上のサーバーの示す住所。
- WordPress:ブログを管理するためのシステム。
と思われた方も多いかもしれませんので、まずは「WordPress」とは何かについてお伝えしますね。
WordPressとは?
WordPressとは、簡単にお伝えすると「サイトやブログを簡単につくれる仕組み」のことです。
サイト制作でプログライング知識が必要なくサイト運営や記事執筆ができます。
なお、WordPressは無料なのですが、ブログを作るにあたり「ドメイン」と「サーバー」が必要になります。
ちなみに、「ドメイン」と「サーバー」は、家で例えると分かりやすいと思います。
「サーバー」は、家で例えると”土地”であり、「ドメイン」は、土地の場所を示す住所です。
家を建てるにも、土地や住所がないとダメであり、ブログを始めるにも、土地や住所を借りたり購入しないと始められません。
そのため、ブログを始めるには、最初にサーバー(土地)を契約し、ドメイン(住所)を取得していく必要があります。
ポイント
なお、始めに契約が必要なサーバー(土地)のおすすめは、「Xserver(エックスサーバー)![]() 」一択です。
」一択です。
私のブログも「Xserver(エックスサーバー)」ですし、国内No1シェアを誇っています。(後ほど詳しく紹介します)
WordPressブログにおすすめのXserver(エックスサーバー)を紹介
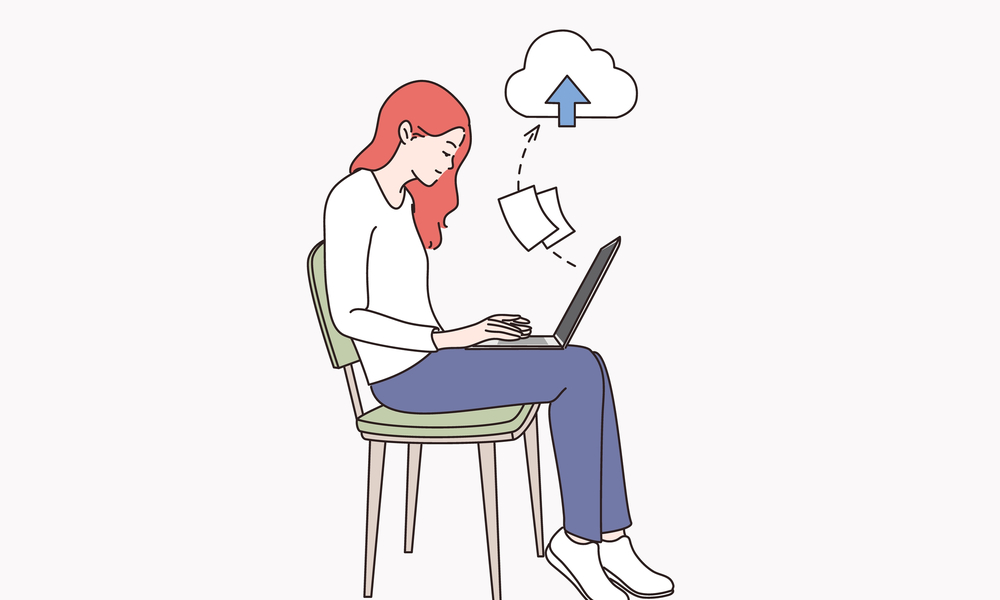


| 比較項目 | エックスサーバー |
ConoHa WING |
mixhost |
| 総合評価 | 28.5点/30点中 | 27.5点/30点中 | 21点/30点中 |
| 速度 | |||
| 性能 | |||
| 安定性 | |||
| 料金(一番下のプラン) | (1,100円/月) | (1,452円/月) | (2,178円/月) |
| サポート | |||
| 管理画面の使いやすさ |
上表の通り、私の利用経験も踏まえてますが、総合評価でNo1は「Xserver(エックスサーバー)![]() 」となっています。
」となっています。
ちなみに、私のブログも「Xserver(エックスサーバー)![]() 」を利用しており、過去3年半で不具合は0回でした。
」を利用しており、過去3年半で不具合は0回でした。

おすすめの理由
- 国内シェアNo1「20年以上の運営実績/運用サイト数180万件以上」
- 信頼できる安定性と速度(2003年の運営から大きな問題なし)
- サポートがメール「24時間365日」+平日なら電話対応あり
- 初心者でもすぐにブログ開設できる「WordPressクイックスタート」がある
- セキュリティで重要なSSL化が無料でできる
上記の中でも、一番おすすめする理由は、やはり国内シェアNo1の実績とサポートの充実です。
2003年の運営から大きな問題もなく、私自身、ブログ運営を始めて3年半経ちますが不具合は0回となっています。
また、国内No1なだけあり、ネットに多くの操作情報が載っているので初心者におすすめとなっています。
以上のことから、サーバーを選ぶのであれば「Xserver(エックスサーバー)![]() 」一択と言えます。
」一択と言えます。
Xserver公式サイト「https://www.xserver.ne.jp/![]() 」
」
【画像付き】WordPressブログの始め方を7つのステップで徹底解説


WordPressブログの開設手順
- Xserver(エックスサーバー)の新規申し込み実施
- 契約プランの選択実施
- ドメイン(住所)を選択実施
- WordPress情報の入力実施
- WordPressのテーマ選択
- 登録者情報の入力実施
- クレジットカード情報を入力実施
- 登録完了後のメール確認実施
上記手順通りにおこなえば早い方であれば10分ほどでWordPressブログの開設が可能です。
ぜひ、参考にしてみてください。
①Xserver(エックスサーバー)の新規申し込み実施


Xserver公式サイト「https://www.xserver.ne.jp/![]() 」
」

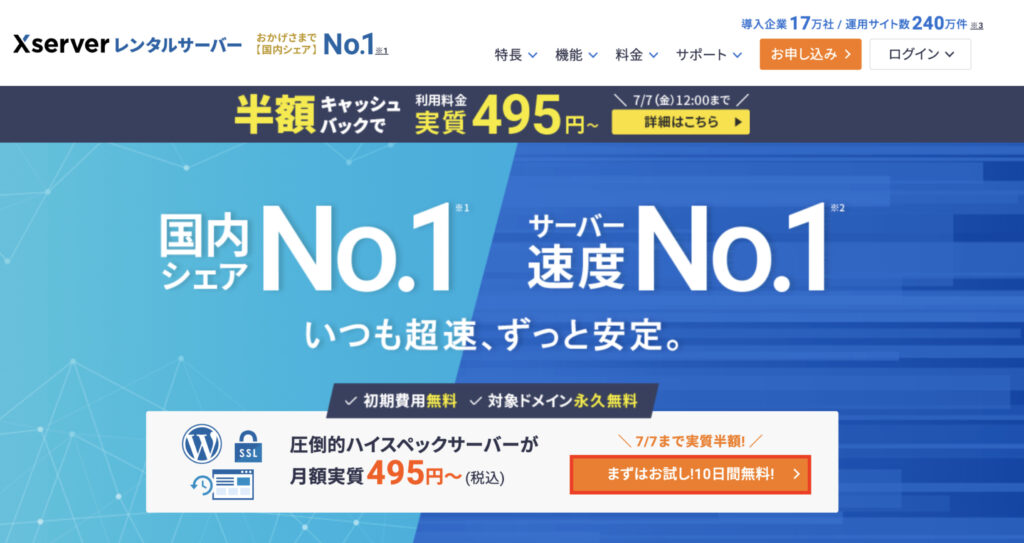

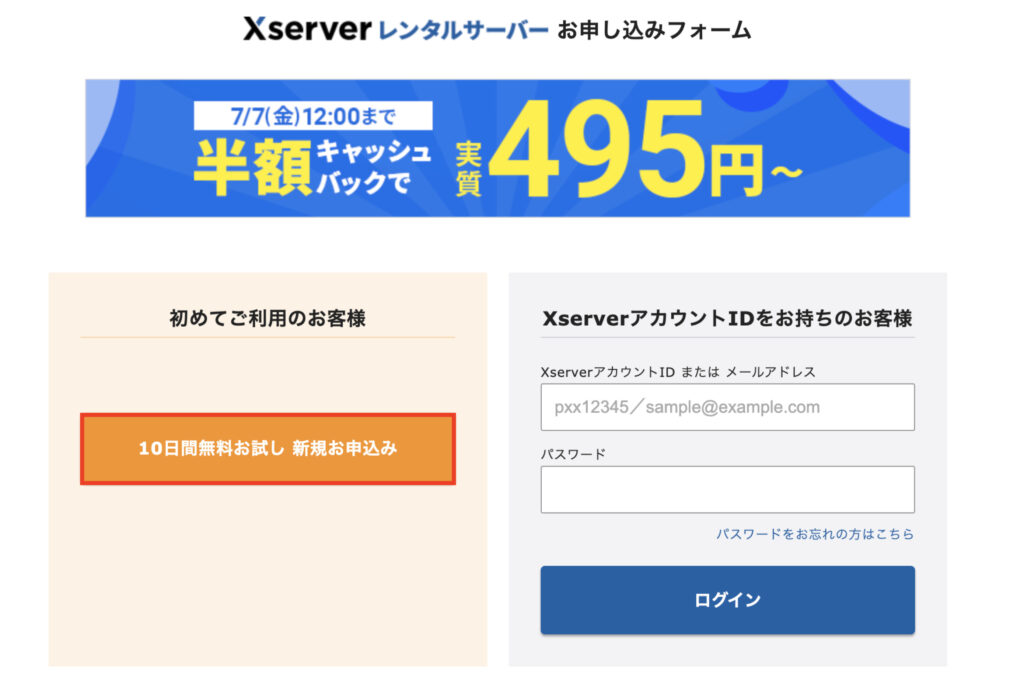
②契約プランの選択実施

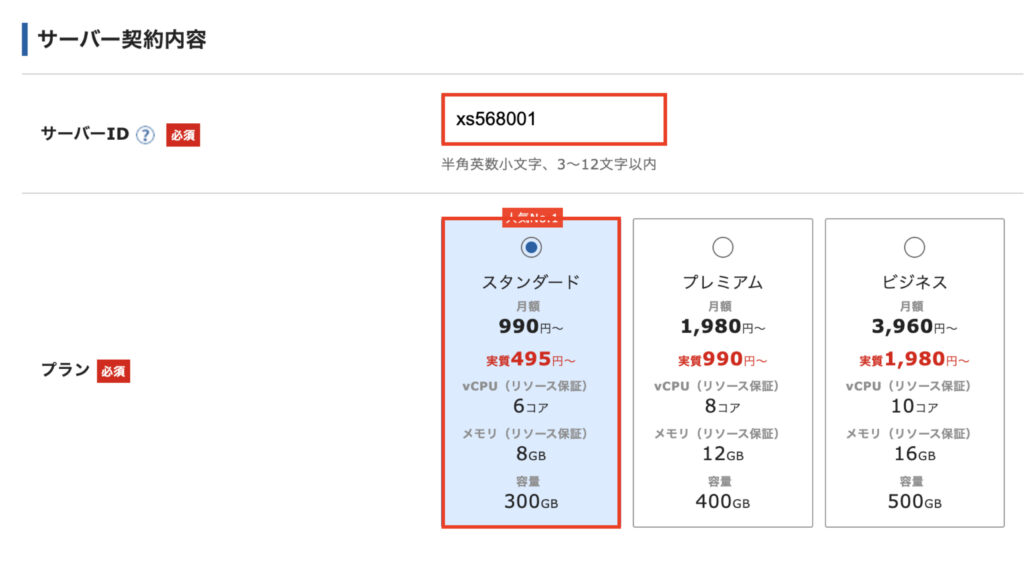
ポイント
上図のサーバーIDはデフォルトで入っているので、そのままで特に問題はないです。
なお、プランは「スタンダード」一択で問題ないです。(300GBの容量でもまったく問題なく運用できます。)

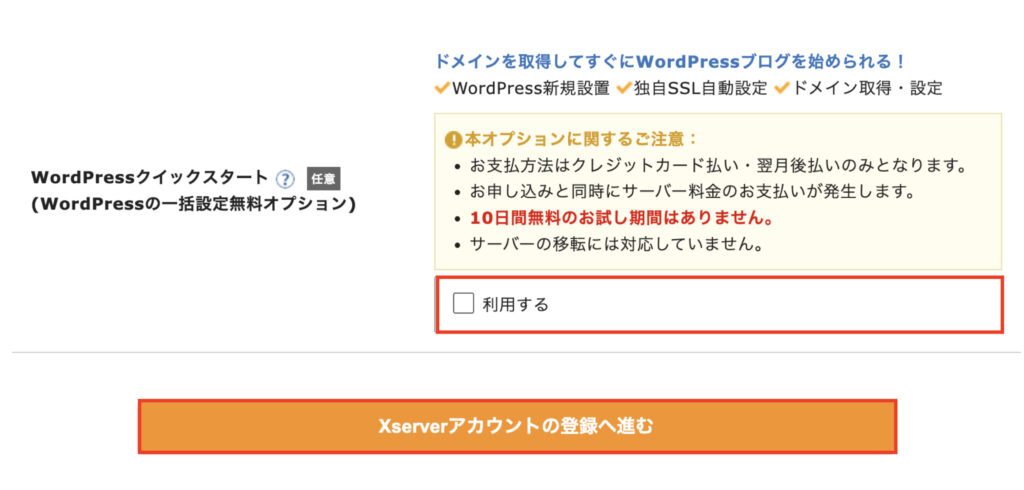

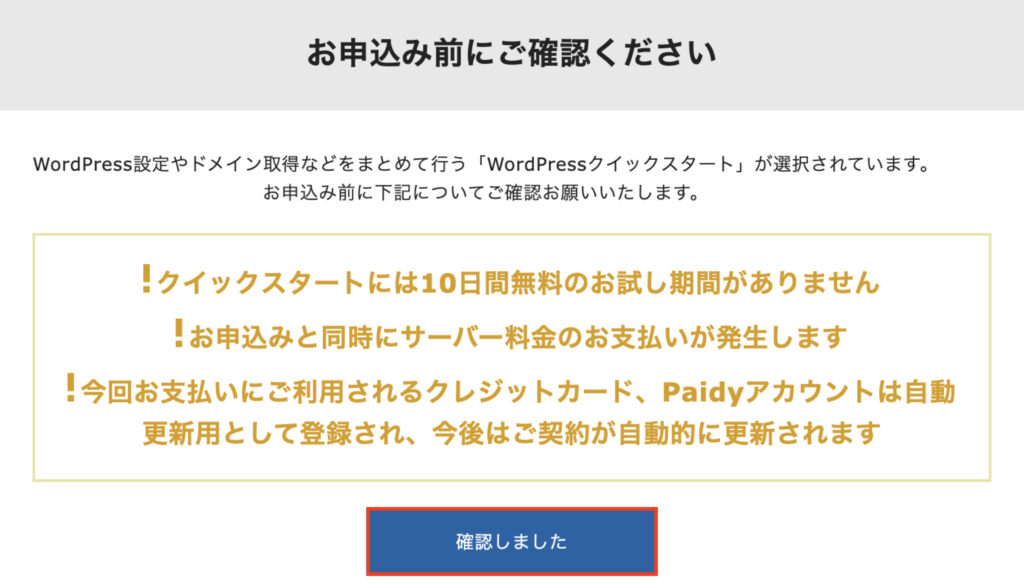
注意書き
WordPressクイックスタートは、10日間無料のお試し期間がないので注意してください。
ただし、非常にややこしい、ドメイン(住所)やセキュリティ面で必要な設定を申し込みと同時におこなえます。

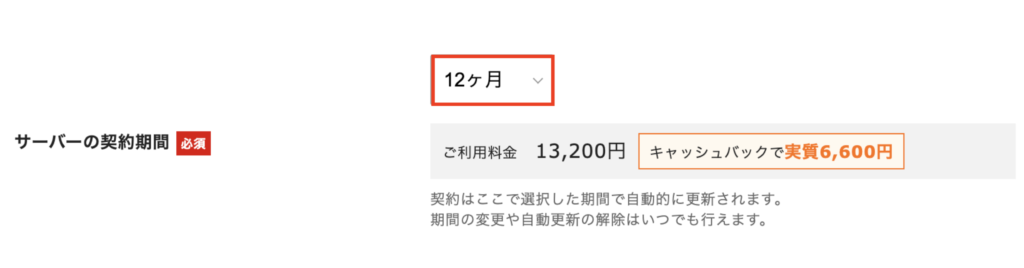
ポイント
サーバーの契約期間は、3ヶ月(3,960円)から選択可能ですが、私としては12ヶ月をおすすめします。
キャンペーン対象外ですし、契約更新の手続きも手間なのでブログ継続の意思も込めて12ヶ月をおすすめしています。
③ドメイン(ブログの名称)を選択する

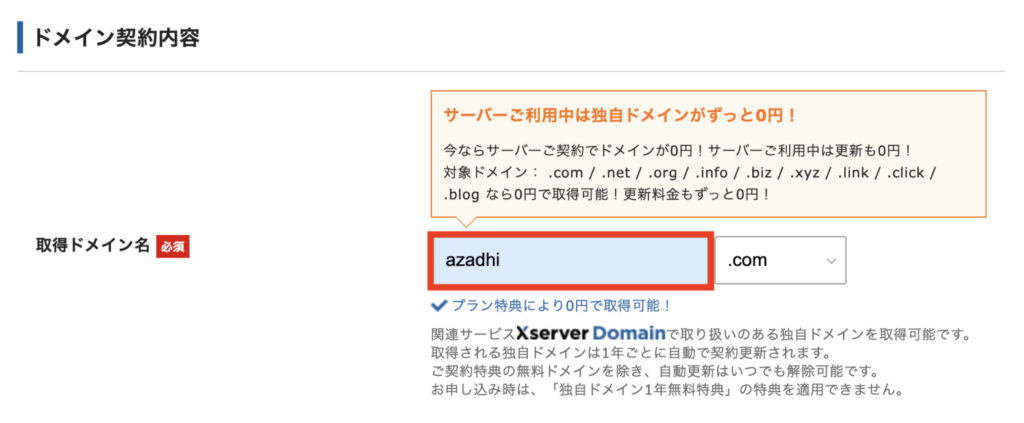


注意書き
ドメインは、一度決めたら基本的に変更ができないので、慎重に決めましょう。
④WordPress情報の入力実施


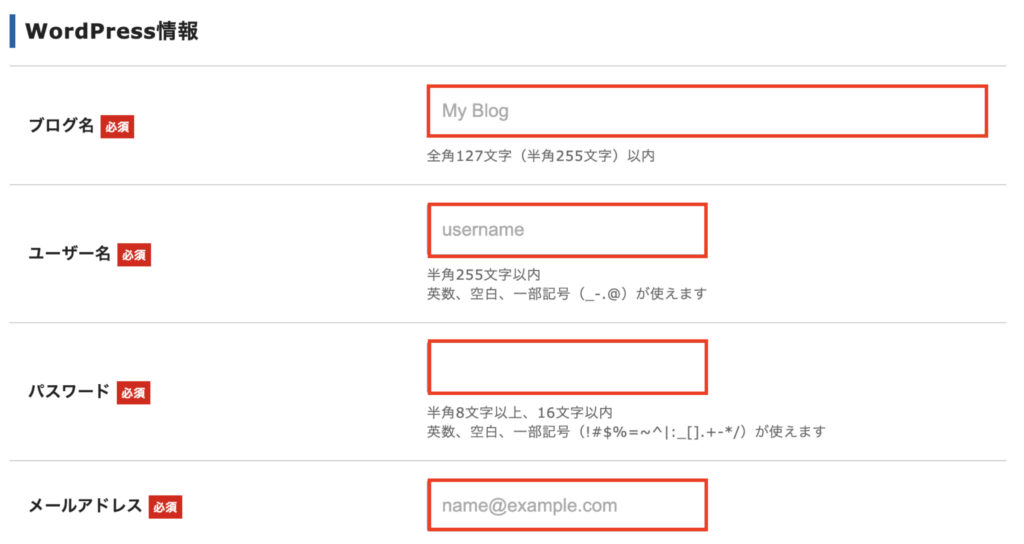
※ブログ名は後で変更が可能なので仮の名前を設定しても問題なしです。
⑤WordPressのテーマ選択


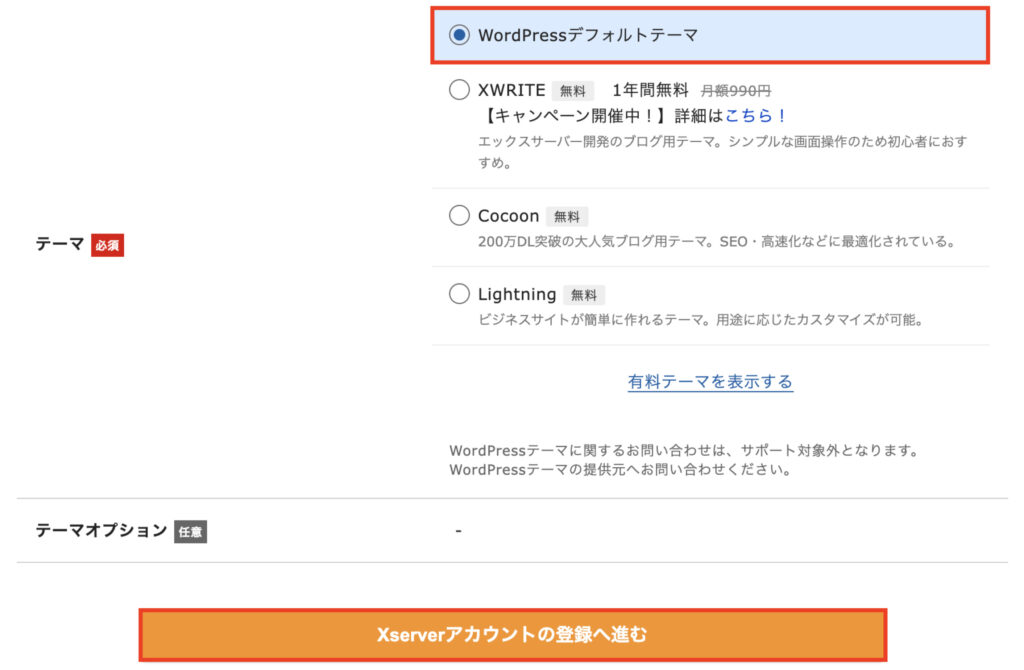
ポイント
ちなみに、WordPressテーマは、無料より有料テーマ(14,800円〜)の方がデザインに優れています。
私は、有料テーマの「AFFINGER6」を利用してますが、1時間もあれば当ブログと同じサイトデザインが作れます。


⑥登録者情報の入力実施

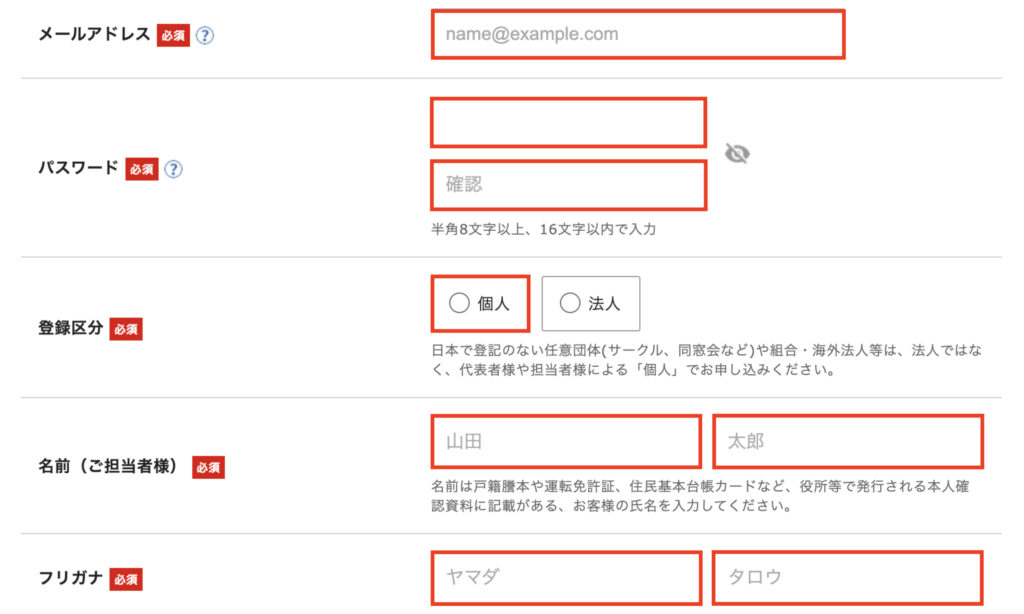
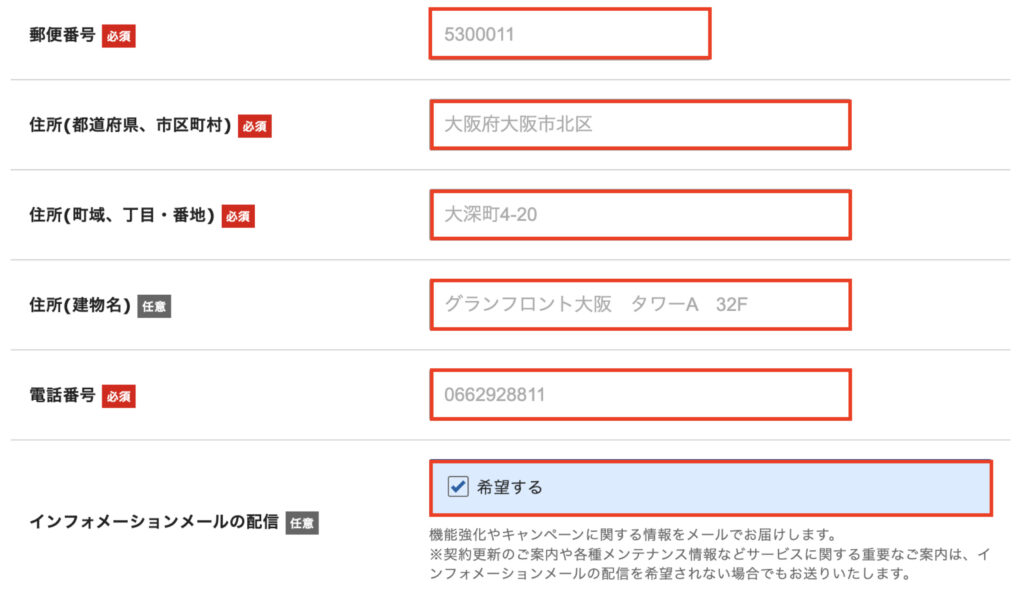
注意書き
インフォメーションメールの配信はデフォルトで「希望する」にチェックが入っていますが…
かなりメール配信が多いので、私としては「希望しない」にしておくことをおすすめしています。
⑦クレジットカード情報を入力実施

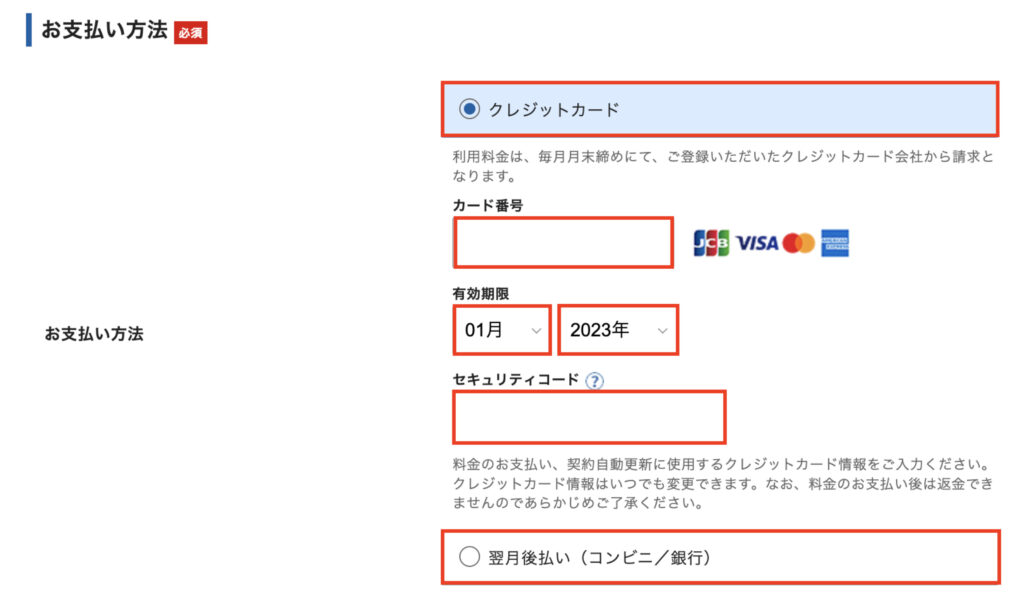

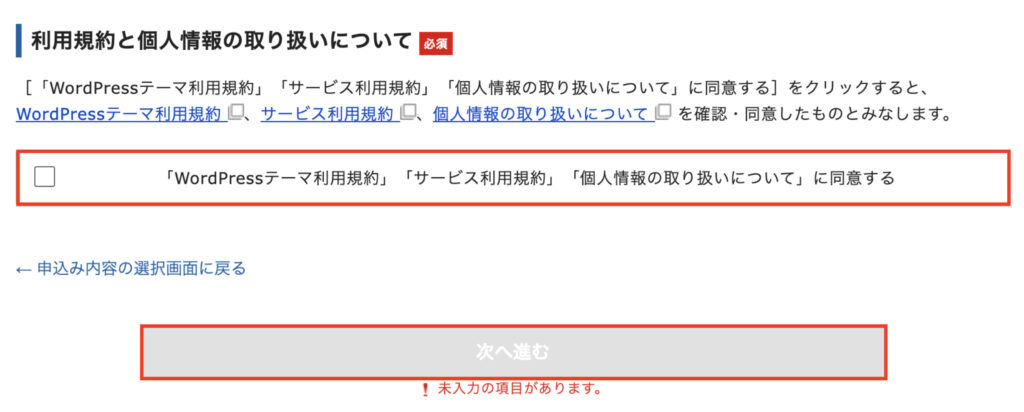
⑧登録完了後のメール確認実施



【Xserver】◾️重要◾️サーバーアカウント設定完了のお知らせ」

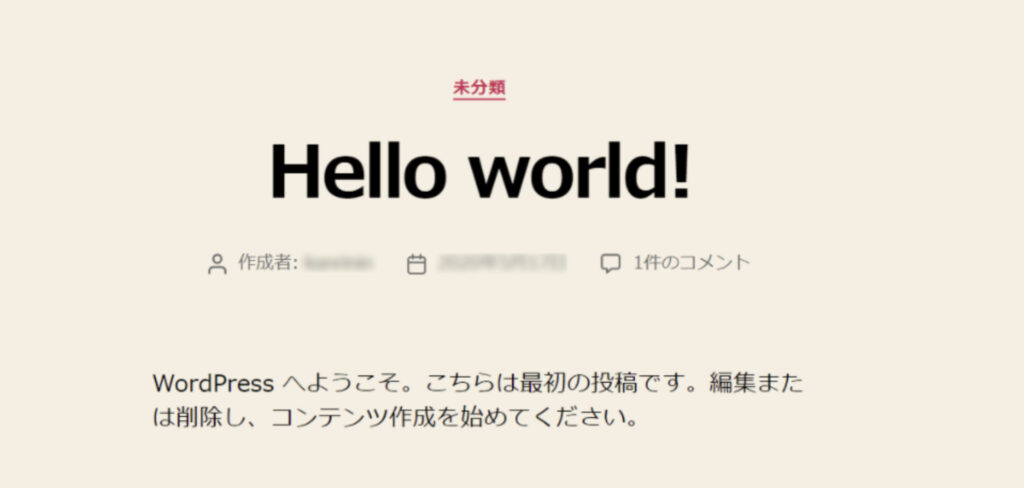
注意書き
登録完了後はURLにアクセスしてもエラーでページが見れない場合があります。
しかし、1〜2時間後もすれば、しっかり見れるようになるのであわてずに待ちましょう。


【初期設定】WordPressブログ開設後の初期設定5選を紹介
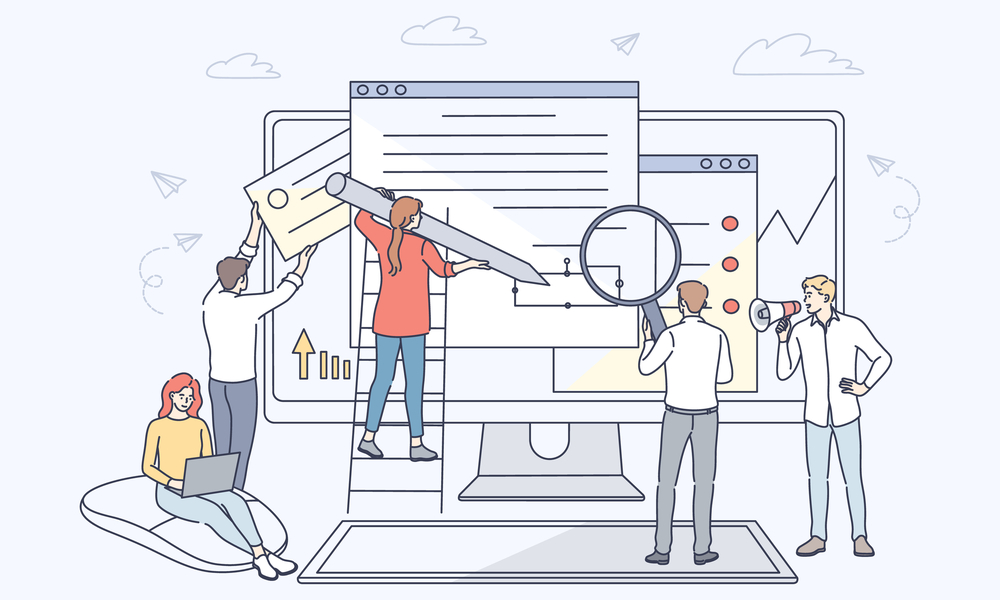


【必須事項】ブログ開設後の初期設定5選
- パーマリンクの設定をする
- プロフィールの設定をする
- GoogleアナリティクスとGoogleサーチコンソール導入
- プラグインを導入する
- WordPressテーマの導入
①パーマリンクの設定をする

なお、パーマリンクを簡単に解説すると" ブログ記事ごとのURL "を指します。
※当記事であれば" https://blog-resolution.com/wordpress-introduction "となります。

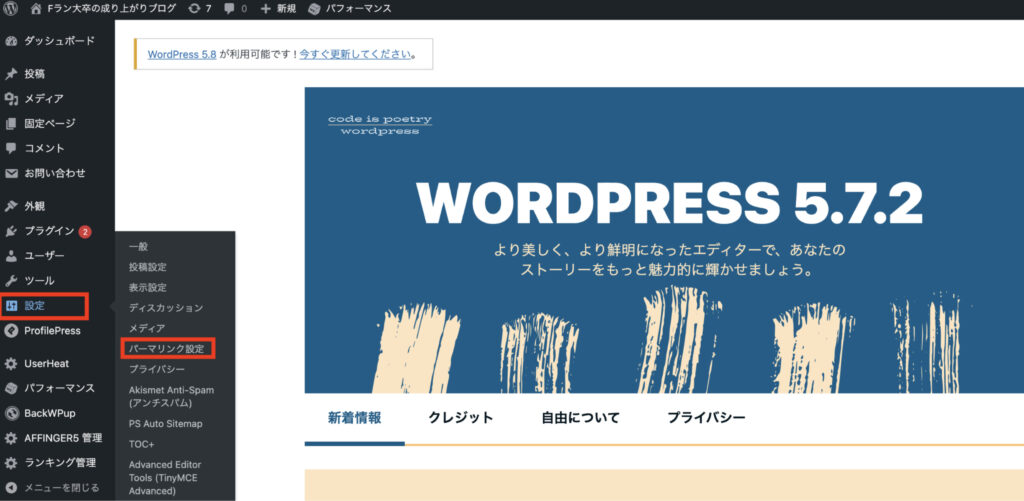

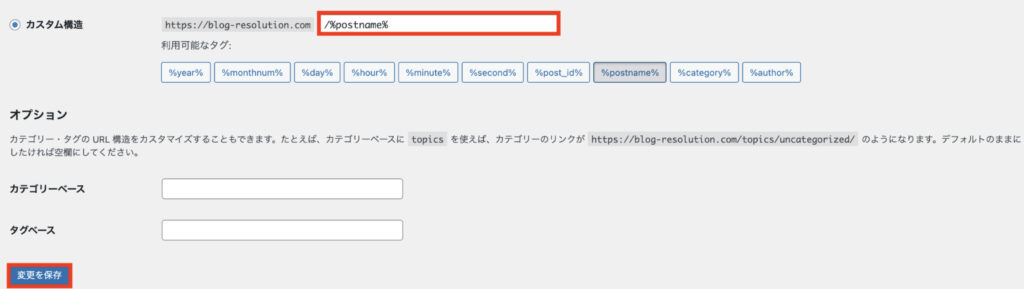
注意書き
なお、パーマリンクは、初めに設定しないと10記事から20記事書いた後だとURLが一括変更されます。
簡単にお伝えすると、" aaa "と記事でURL設定して友人に" aaa "を教えたのに、パーマリンク設定後に" bbb "となって友人がサイトを開けなくなったりします…
②プロフィールの設定をする


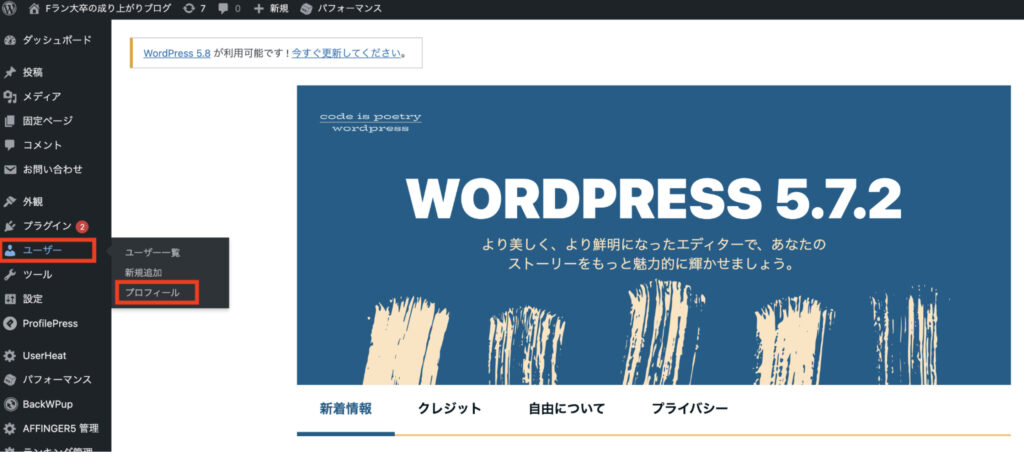

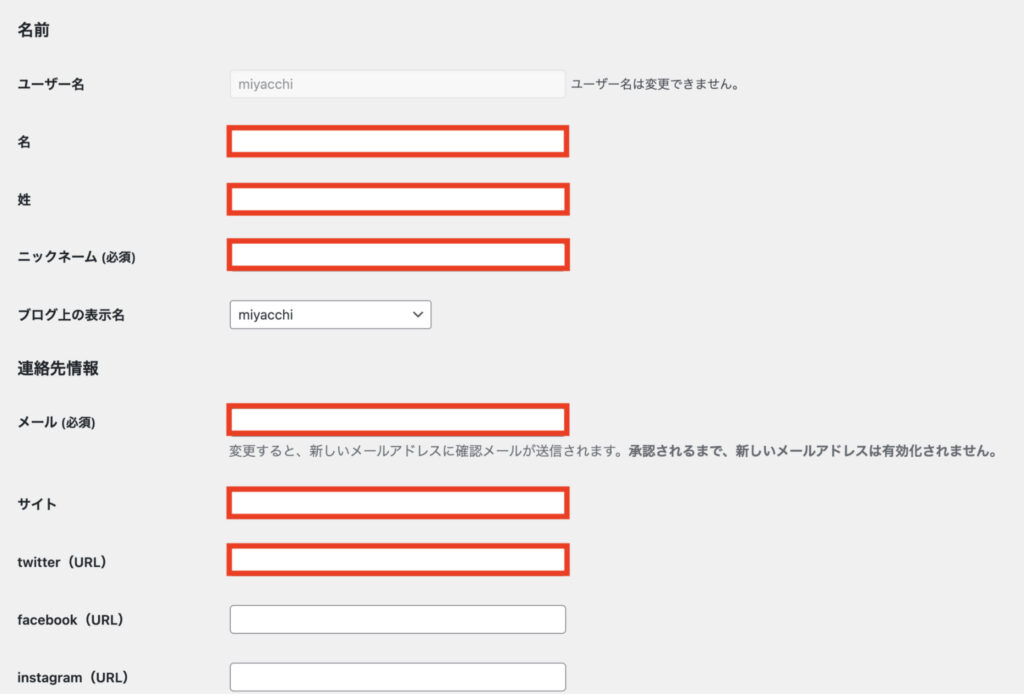
※「Twitter」「instagarm」「Yotube」も連携できるので、アカウントのある方は入力してみてください。
③GoogleアナリティクスとGoogleサーチコンソール導入


ポイント
- Googleアナリティクス:どれだけの読者が見てくれてるか確認できる
- Googleサーチコンソール:記事のGoogleでの検索順位が確認できる
上記は、かなり簡単に解説してますので、実際はさらに多くのことができます。
なお、初めのうちは読者は0人が続くと思いますが、余裕のある方は設定しておくことをおすすめします。

④プラグインを導入する


プラグインとは?
プラグインは、ブログでできる機能を増やす「拡張機能」のようなものです。
プラグインを導入するだけで、お問い合わせフォーム設置なども簡単にできます。




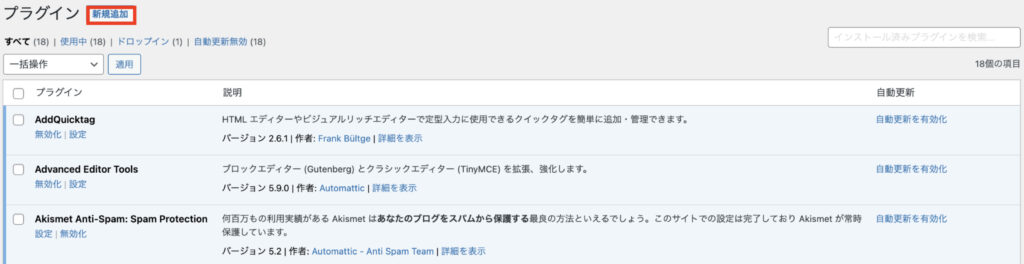

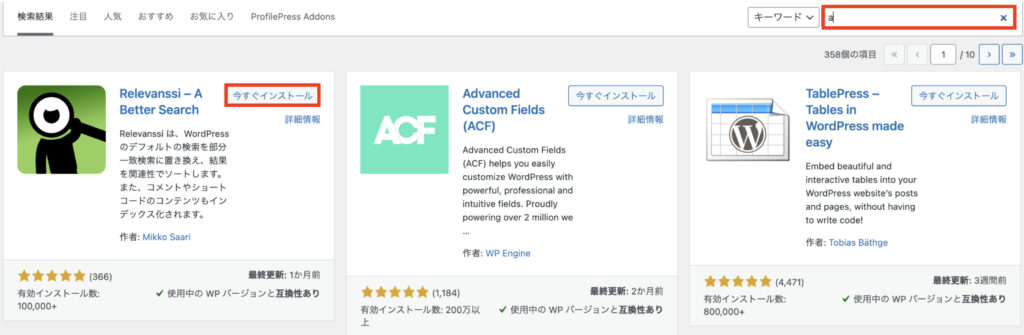

⑤WordPressのテーマを導入する


WordPressのテーマとは?
サイトデザインや記事装飾がボタンひとつで簡単にできる機能が備わっています。
また、サイト速度向上や読者が見やすい記事執筆をするためのサポート機能が充実しています。


ポイント
- 当ブログのデザインと同じものであれば1時間もあればできる
- 記事装飾がボタンひとつで自由自在
- サイト速度が無料テーマより早い(読者ファースト)
- デザインが綺麗なのでブログ運営が楽しくなる


AFFINGER6公式サイト「https://affinger.com/」

【世界一優しい】WordPressブログの始め方のまとめ

WordPressブログの開設手順
- Xserver(エックスサーバー)の新規申し込み実施
- 契約プランの選択実施
- ドメイン(住所)を選択実施
- WordPress情報の入力実施
- WordPressのテーマ選択
- 登録者情報の入力実施
- クレジットカード情報を入力実施
- 登録完了後のメール確認実施
上記の通り、WordPressブログの開設は、「Xserver(エックスサーバー)![]() 」を利用すれば一瞬でできます。
」を利用すれば一瞬でできます。
実際、私のブログも同じサーバーを利用してますが、多くのサーバーの中で一番導入が簡単です。

おすすめの理由
- 国内シェアNo1「20年以上の運営実績/運用サイト数180万件以上」
- 信頼できる安定性と速度(2003年の運営から大きな問題なし)
- サポートがメール「24時間365日」+平日なら電話対応あり
- 初心者でもすぐにブログ開設できる「WordPressクイックスタート」がある
- セキュリティで重要なSSL化が無料でできる
上の通り、国内シェアNo1であり私自身がブログ3年半運営して不具合がゼロだったのが何よりの証明になると思っています。
そんな、「Xserver(エックスサーバー)![]() 」を利用して、ぜひWordPressブログを開設してみてください。
」を利用して、ぜひWordPressブログを開設してみてください。
Xserver公式サイト「https://www.xserver.ne.jp/![]() 」
」
以上、最後まで読んでいただきありがとうございました。

